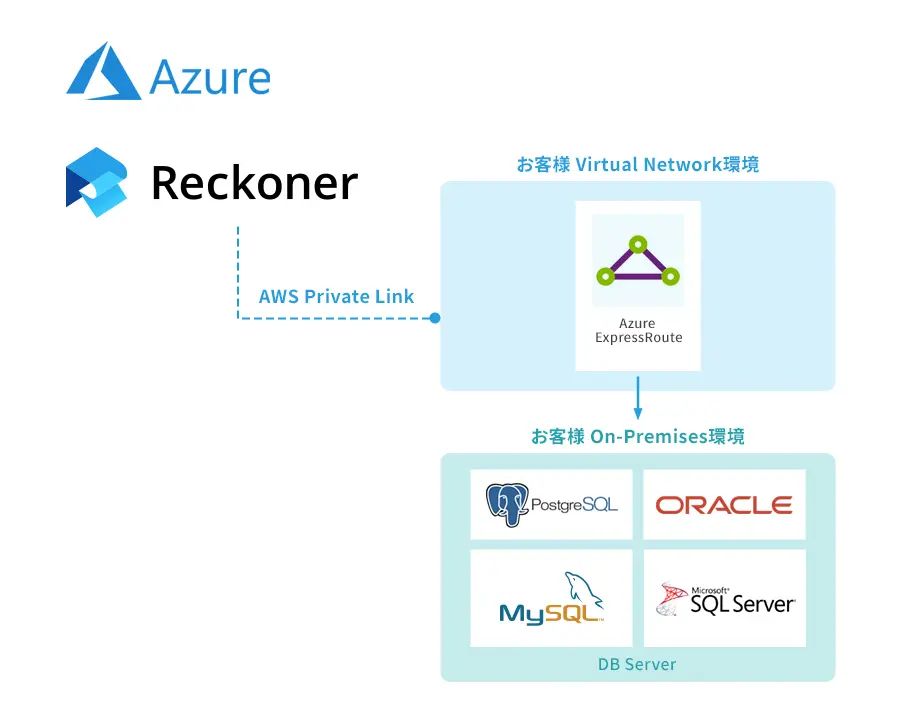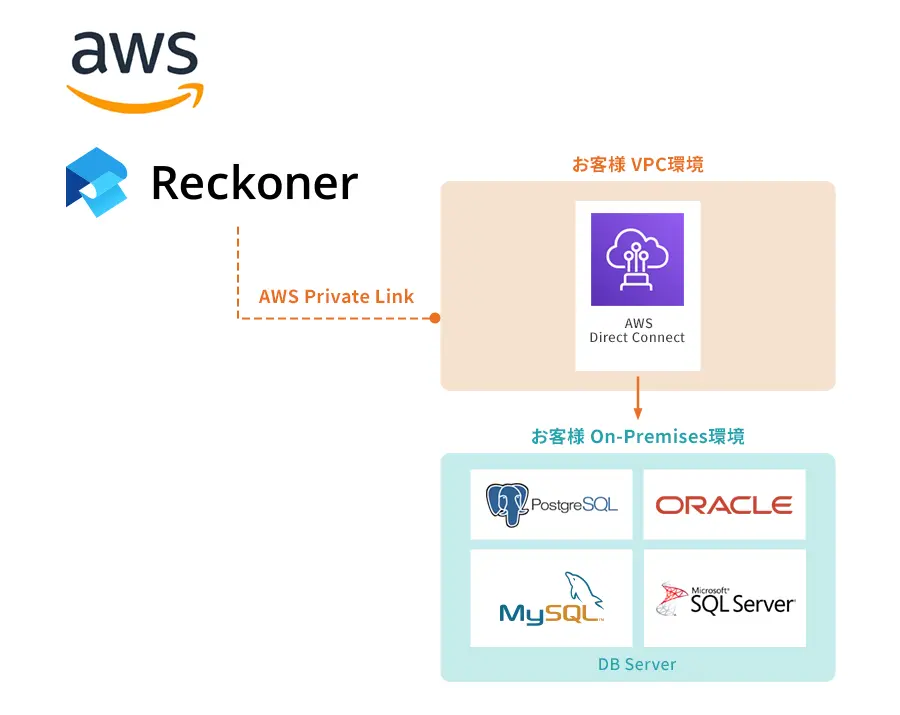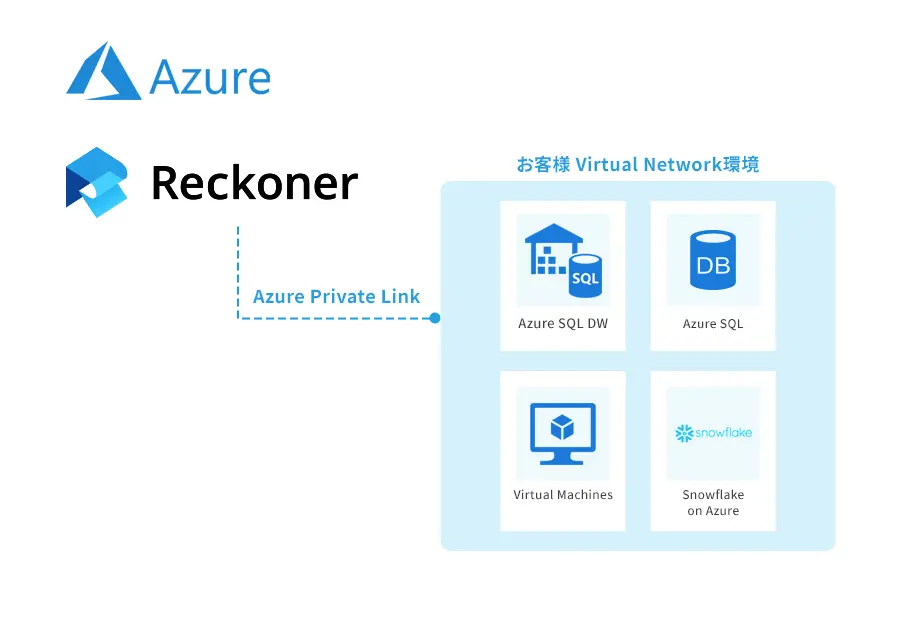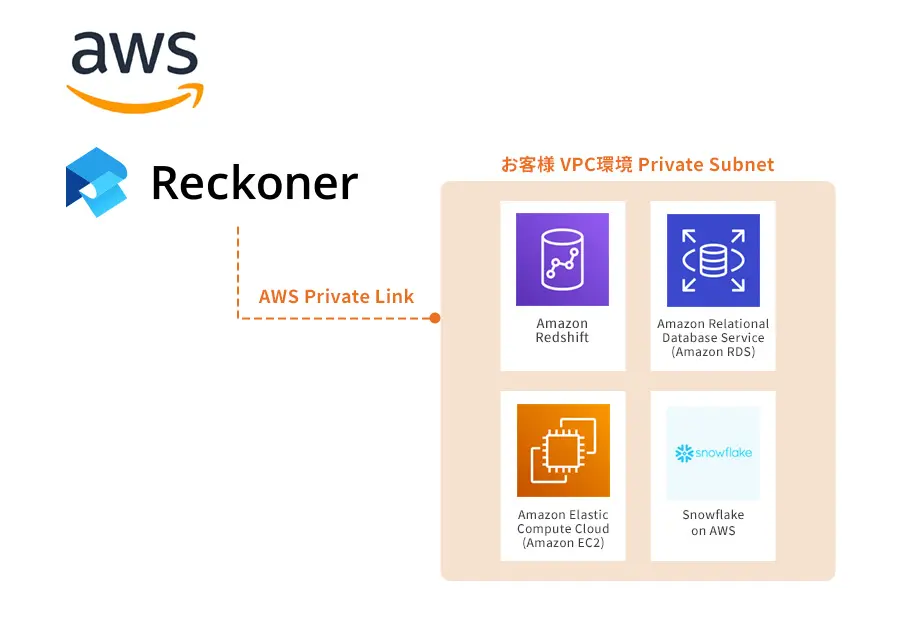- 営業・フィールドセールス
- データ連携
- Warning: Attempt to read property “name” on array in /var/www/vhosts/stg.reckoner.io/wp-content/plugins/lazy-blocks/classes/class-blocks.php(1389) : eval()’d code on line 73
- Warning: Attempt to read property “name” on array in /var/www/vhosts/stg.reckoner.io/wp-content/plugins/lazy-blocks/classes/class-blocks.php(1389) : eval()’d code on line 73
- Warning: Attempt to read property “name” on array in /var/www/vhosts/stg.reckoner.io/wp-content/plugins/lazy-blocks/classes/class-blocks.php(1389) : eval()’d code on line 73
Salesforceへのデータ連携ならReckoner
freee会計の請求データを専門知識いらずでSalesforceに自動連携!
freee会計とSalesforceの連携における課題
請求が締まったタイミングで、経理部門がfreee会計から請求データをCSVダウンロードし、本体価格や値引額など細かく仕分け、Salesforceのフォーマットに合うように加工してから、Salesforceに登録している。営業部門ではその数字をもとに、ダッシュボードを作成し、月次で振り返りをおこなっている。データ加工作業に手間がかかっており、freee会計とSalesforceへデータ二重入力になっている。freee会計とSalesforceはAPI連携が可能だが、両システムの管理項目名を合わせるよう設定を変更しなければならず、各所調整が必要なため、現実的ではない。また、IT知識がない経理部門のメンバーがAPI連携を実装するのは難しく、社内エンジニアに依頼しようにも、センシティブなデータが入っているため、気軽に依頼しづらい。
freee会計の請求データをSalesforceに自動連携するメリット
-
freee会計とSalesforceへのデータ二重入力からの脱却。
ダッシュボード上必要なデータのみをfreee会計から自動で抽出し、Salesforceに合う形に自動で加工できることで、手作業でのデータ加工とSalesforceへの二重入力が0に。freee会計にのみデータを入力するだけでよいため、経理業務が効率化する。
-
定期データ連携実行機能で常に最新の請求データをSalesforceでダッシュボード化。
毎日決まった時間にfreee会計の請求データをSalesforceに連携することができるため、常に最新の請求データをSalesforce上でダッシュボード化可能。キャッシュフローの予測や振り返りがしやすくなる。
-
未決済顧客を一目でぱっと把握できる。
請求ステータスごとに自動で仕分けてデータ連携が可能なため、未決済の顧客一覧を把握しやすくなり、営業担当からもスピーディーに顧客フォローができるようになる。
freee会計の請求データをSalesforceに自動連携する方法
Salesforceでダッシュボードを作成する際に必要な請求データを、freee会計からReckonerで取得。n決済済み・未決済のステータスに仕分け、Salesforceでの管理フォーマットに合わせる加工をおこなったのち、必要なデータのみをSalesforceの各オブジェクトに連携する。
-
STEP1
データソースとなるfreee会計から必要なデータを取得する
-
freee会計にReckonerがアクセスできるよう、許可設定をする。
-
freee会計で管理している請求データをReckonerが取得する。
-
指定したフィールドのデータのみ抽出ができる「投影」タスクを選択し、GUI上にマウス操作でドラッグアンドドロップで配置。freee会計の請求データからSalesforceに連携するデータ(ID、ステータスなど)を抽出するよう設定。データソースであるfreee会計と「投影」タスクを、マウス操作で線で繋いで、データの流れを作成する。
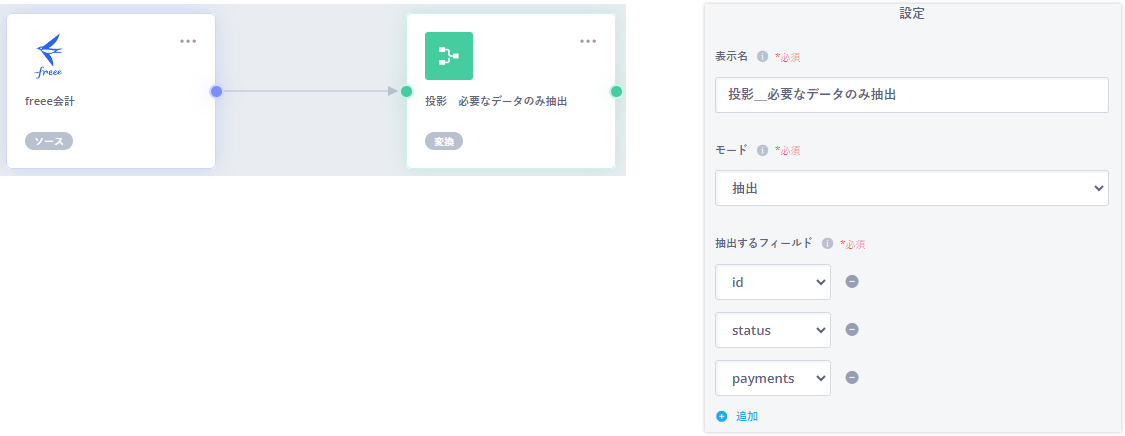
-
-
STEP2
決済済み・未決済のステータスに仕分け、nSalesforceのフォーマットに合うようにnデータ加工・データクレンジングをおこなう
-
-
指定した条件に一致したデータを抽出する「フィルター」タスクを選択し、GUI上にマウス操作でドラッグアンドドロップで配置。「決済ステータス」が「決済済み」か「未決済」にデータを仕分けるよう設定。1つ前のタスクと「フィルター」タスクを、マウス操作で線で繋いで、データの流れを作成する。
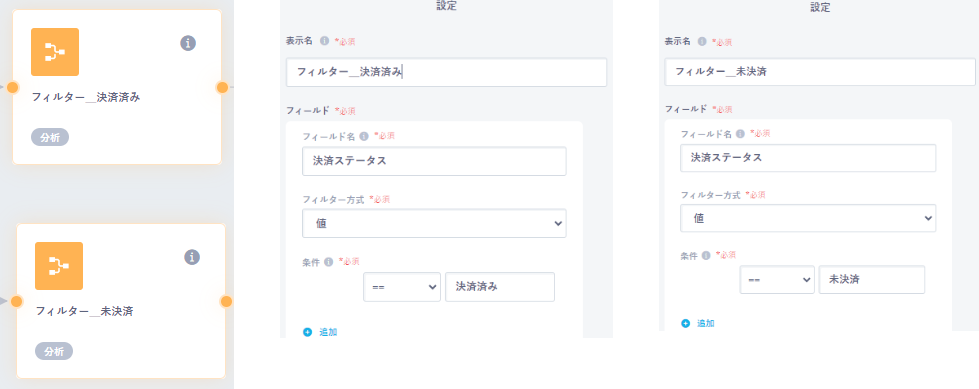
-
管理項目名を変更する「フィールド変換」タスクを選択し、GUI上にマウス操作でドラッグアンドドロップで配置。項目名「ID」を「取引先ID」に、「payment」を「金額」に、「status」を「決済ステータス」に、「部門」を「担当」に変更・統一する。
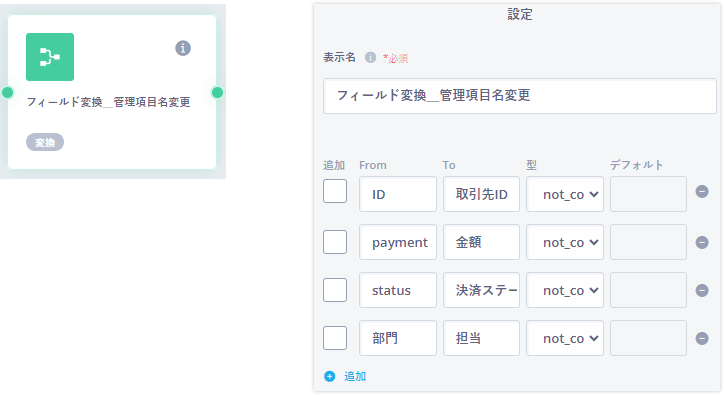
-
-
STEP3
Reckonerで加工したfreee会計の請求データをnSalesforceに連携
-
データ連携先のSalesforceにReckonerがアクセスできるよう、許可設定をする。
-
すべてのタスクを線で繋ぎ、ワークフローを作成。決済済みと未決済のデータがそれぞれ指定したSalesforceのオブジェクトに連携される。最新の請求データを基に、Salesforceでダッシュボード化が可能。freee会計で管理するデータや管理項目名や、Salesforceのダッシュボード上で必要なデータが変わっても、ReckonerのGUI上で設定変更すれば自動でデータ連携をおこなえる。
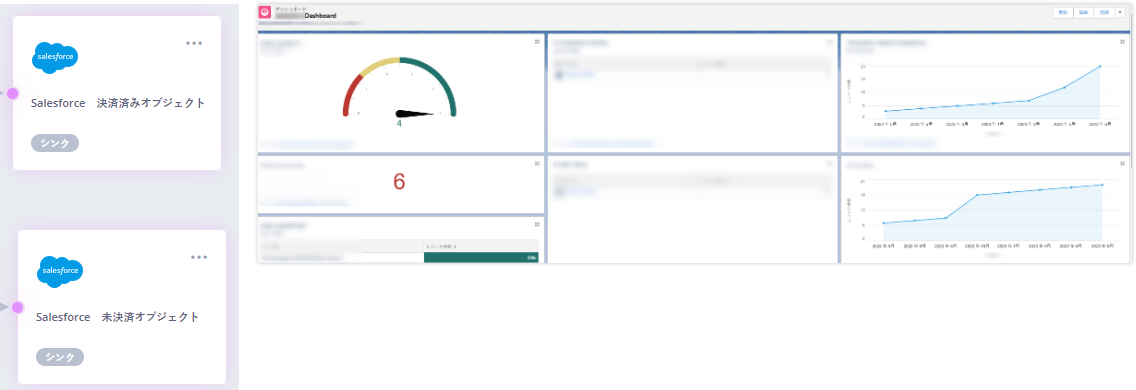
-